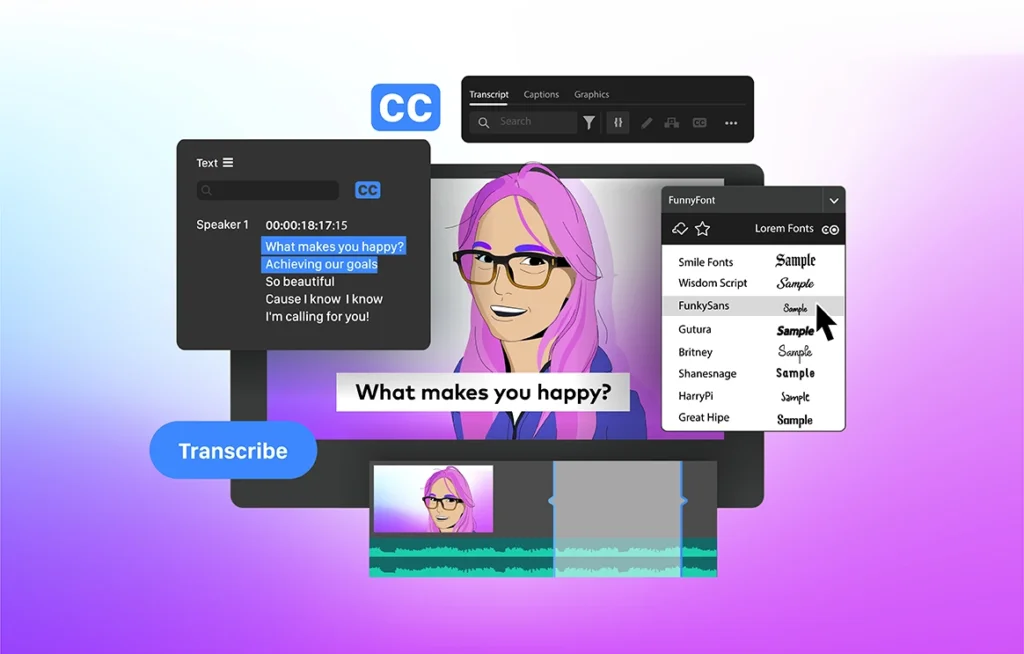This blog post will guide you through the process of setting up dynamic subtitles using Templater® and its Dynamic Subtitles rigging utility in Adobe® After Effects®. See the related support document for further insights into this process.
Table of Contents
What You’ll Need
Before you begin, you should have:
- Templater 3.4 or later installed. Dynamic Subtitles is an Autograf Rigging Utility that became available in this version.
- An After Effects project with at least one dynamic footage layer linked to your data source.
- An SRT file referenced in your data source. This will provide the subtitle data for your video.
Understanding Data Sources in Templater
Templater uses a data source to dynamically update the elements in your After Effects compositions. A data source is essential for Templater to function and can be any of these:
- A QUE Campaign from your Dataclay QUE account
- A native Google Sheets document
- A tab-separated value file (TSV)
- A plain text file containing JSON data
- Remote JSON data sourced from a URL feed
Each row in your spreadsheet or object in a JSON array will represent a different render job that Templater will create. Each column or property key will represent a dynamic layer element in your video template, such as your subtitles. The individual cells in the spreadsheet will contain the text, URLs, or file paths that will be rendered in the output when that row is selected.
Linking Your Subtitles

The “srt-data” property in this Google Sheet is a reserved column for Templater that specifies the full path to a folder and filename for an SRT file used in dynamic subtitles.
- Add an “srt-data” property in your data source. This property should reference the location of your SRT file. Make sure to note the frames per second (FPS) of your composition to ensure the subtitles are synced properly.
- Select your composition in After Effects, and then click Composition > Composition Settings to see your FPS.
Setting up the SRT Rig
The SRT Rig acts as the base framework for your dynamic subtitles.

- Select the Dynamic Footage Layer in your composition where you want your subtitles to appear.
- Open the Autograf Rigging Utilities window by clicking the wrench icon in the Templater panel.
- Launch Dynamic Subtitles by clicking the (CC) icon.

- Select your composition and the dynamic footage layer where you want to superimpose subtitles.
- Choose a Label Color to identify the subtitle layers in your timeline. This won’t impact the text or background color of your composition.
- Choose whether to enable subtitle markers by default. Subtitle markers let you see when each subtitle will play.
- Select the checkbox to add a background layer by default to the SRT Rig. The background is helpful in the design phase and can be removed later.
- Click Create.
Adding the SRT Rig will introduce these new layers:
- srt-display: lets you configure settings for all subtitles, such as font, color, size, and position.
- srt-bg: allows you to configure the background layer separately.
- srt-data: allows you to configure the subtitle data separately.
Styling the SRT Rig
Go to the srt-display layer in your composition.
Open the Effect Controls pane for this layer to access its controllers. Configure the style settings for the SRT Rig, such as:
- Templater Settings
- Position
- Font color
- Font Size
- Background padding
- Background color
- Background roundness
- Background opacity
Note that you shouldn’t configure the srt-data layer due to how subtitles are matched to the video.
Using the SRT Stack

The SRT Stack expands the SRT Rig by creating a series of layers for each individual subtitle. This lets you fine-tune the style of each subtitle separately.
- Select the composition that contains your SRT Rig.
- Open the Autograf Rigging Utilities window.
- Launch Dynamic Subtitles.
- Select the composition for your SRT Stack layers.
- Click the SRT Stack tab.
- Select a Label Color for the individual subtitle layers. This functions the same as selecting a Label Color for your SRT Rig.
- Choose whether to display Subtitles in layer markers by default.
- Select whether to add a background layer to each subtitle by default.
- Select whether to detach layers from the rig by default. This detaches the layers for every subtitle so you can adjust them individually. Note that after detaching a layer, if you reattach it, the properties revert back to the default rig settings.
- Choose a different Detached Label Color from the SRT Rig for easy identification.
- Click Create.
Deleting the SRT Rig or Stack
You can delete either the SRT Rig or SRT Stack at any time.
- Select the composition containing the elements you want to delete.
- Open the Autograf Rigging Utilities window.
- Launch Dynamic Subtitles.
- Click the composition you want to delete.
- To delete the SRT Rig: Click Delete and confirm by clicking Yes.
- To delete the SRT Stack: Click the SRT Stack tab, click Delete, and confirm by clicking Yes.
Using Templater’s Dynamic Subtitles rigging utility can drastically streamline your video production workflow. You can quickly create and modify subtitle templates and generate multiple versions with various data sources.